Wds Unattend File Generator
- WDS - Unattended File - Removing /Formatting Drive Partitions ...
- Create Answer File For WDS - Social.technet.microsoft.com
- Windows Answer File Generator
- [SOLVED] Add Unattend.xml To WDS Image - Windows Forum ...
Creating Unattend.xml files The solution uses unattend files to install Nano Server using WDS. The unattend file holds information that is needed to deploy the Nano Server such as disk partitioning, user name to authenticate with WDS as well as domain join user and Server Name. This sites Answer file generator has lot of bugs for latest 1511 release. Wish there was a simpler template we could just generate without heavy MS tools. PS: I need to deploy some Native Boot VHDs with Unattend answer file. Where should I keep/ insert the file in/ outside of VHD? Currently, WDS automatically names the machine with the user name, and then some random characters. USER-Q04352 This was fine, but we now would like to change it something like: COMPANYNAME-Q04352 Can you use a text string, plus an asterisk in the unattend.xml file to get this behavior? So it would look similar to this.
WSIM is the tool that is used to create unattended answer files. It uses a catalog file which is created from the WIM file that will be deployed. The WIM files that are stored on the WDS server do not actually contain any files, thanks to the single-instance storage mechanism. In this Windows 10 guide, we walk you through the steps to create an autounattend.xml answer file containing all the necessary settings to perform a basic unattended installation of the OS.
You saw earlier how you could customize the PXE client to minimize your interaction with it.Automating Windows 7 Installation you learned how to useWindows System Image Manager (WSIM) to create answer files to automate Windows PE andthe installation image installation. We have some good news. You can reuse those techniques toautomate the WDS boot image and the deployment of the installation image.
Preparing WSIM
WSIM is the tool that is used to create unattended answer files. It uses a catalog file which is createdfrom the WIM file that will be deployed. The WIM files that arestored on the WDS server do not actually contain any files, thanks to the single-instance storagemechanism. This means you need to export the installation image from WDS so that WSIM can use it to create a catalog.
You can export an installation image by right-clicking it and selecting Export Image. In thisexample, we are exporting the new customized image as D:WimStdWin7UltimateX86.wim.
Automating the Boot Image
There can be up to three boot image unattended answer files on the WDS server, one for eachpossible boot image architecture (x86, x64, or Itanium). These answer files will do everythingthat you would otherwise have to do manually:
- Configure the regionalization for the WinPE pass
- Provide domain credentials to gain access to the WDS server
- Create a partition
- Modify a partition
- Select an image to deploy
To automate the boot image, take the following steps:
- Use WSIM to create an answer file that will be associated with the boot images of your WDS server.
- In the Windows Image pane, right-click and choose Select Windows Image. Open the previouslyexported image. In this case the file is D:WimStdWin7UltimateX86.wim. WSIMwill need to create a catalog file for the image if it is the first time that WSIM has openedit. Note that this process could take a little while.
Sample Unattended Answer Files
You can find a number of sample answer files in the WAIK folder (the default location is C:ProgramFilesWindows AIKSamples). Microsoft has also shared some sample answer files here:http://technet.microsoft.com/library/cc732280(WS.10).aspx - Choose File → New Answer File to create a new empty answer file, whose contents you can edit in the Answer File pane.
You will be adding a few components from the Windows Image pane to the Answer Filepane and editing the settings in the right-hand pane of WSIM. A possible set of details foran unattended execution of the boot image is shown in Table below. - Validate the answer file (using the Validate Answer File on the Tools menu) and then saveit. You should note that an answer file may still have issues when you use it even if thevalidation shows none. For example, you could enter an invalid product key. The locationfor WDS client answer files is the WDSClientUnattend folder in the RemoteInstallfolder. For example, we will save WDSClientUnattend.xml in D:RemoteInstallWDSClientUnattend.
- You can associate this WDS client unattended answer file with boot images of a specificarchitecture via the properties of the WDS server in the WDS console. Navigate to the Client tab.
- Select the option Enable Unattended Installation.
- Click the Browse button to find and select the unattended answer file(s) in the WDSClientUnattend folder.
'Boot image unattended answer file details'
| Component | Setting Name | Setting Value |
|---|---|---|
| x86_Microsoft-Windows-International- Core-WinPE_neutral | InputLocale | en-us |
| x86_Microsoft-Windows-International- Core-WinPE_neutral | SystemLocale | en-us |
| x86_Microsoft-Windows-International- Core-WinPE_neutral | UILanguage | en-us |
| x86_Microsoft-Windows-International- Core-WinPE_neutral | UILanguageFallback | en-us |
| x86_Microsoft-Windows-International- Core-WinPE_neutral | UserLocale | en-us |
| x86_Microsoft-Windows-International- Core-WinPE_neutralSetupUILanguage | UILanguage | en-us |
| x86_Microsoft-Windows-Setup_neutral DiskConfigurationDisk | DiskID | 0 |
| x86_Microsoft-Windows-Setup_neutral DiskConfigurationDisk | WillWipeDisk | True |
| x86_Microsoft-Windows-Setup_neutral DiskConfigurationDiskCreatePartition | Extend | True |
| x86_Microsoft-Windows-Setup_neutral DiskConfigurationDiskCreatePartition | Order | 1 |
| x86_Microsoft-Windows-Setup_neutral DiskConfigurationDiskCreatePartition | Type | Primary |
| x86_Microsoft-Windows-Setup_neutral DiskConfigurationDiskModifyPartition | Active | True |
| x86_Microsoft-Windows-Setup_neutral DiskConfigurationDiskModifyPartition | Extend | True |
| x86_Microsoft-Windows-Setup_neutral DiskConfigurationDiskModifyPartition | Format | NTFS |
| x86_Microsoft-Windows-Setup_neutral DiskConfigurationDiskModifyPartition | Label | Windows |
| x86_Microsoft-Windows-Setup_neutral DiskConfigurationDiskModifyPartition | Letter | C |
| x86_Microsoft-Windows-Setup_neutral DiskConfigurationDiskModifyPartition | Order | 1 |
| x86_Microsoft-Windows-Setup_neutral DiskConfigurationDiskModifyPartition | PartitionID | 1 |
| x86_Microsoft-Windows-Setup_neutral WindowsDeploymentServicesImageSelectionInstallImage | Filename | Install.wim |
| x86_Microsoft-Windows-Setup_neutral WindowsDeploymentServicesImageSelectionInstallImage | ImageGroup | Windows 7 x86 Ultimate Edition |
| x86_Microsoft-Windows-Setup_neutral WindowsDeploymentServicesImageSelectionInstallImage | ImageName | Customized Windows 7 Ultimate x86 |
| x86_Microsoft-Windows-Setup_neutral WindowsDeploymentServicesImageSelectionInstallTo | DiskID | 0 |
| x86_Microsoft-Windows-Setup_neutral WindowsDeploymentServicesImageSelectionInstallImage | PartitionID | 1 |
| x86_Microsoft-Windows-Setup_neutral WindowsDeploymentServicesLoginCredentials | Domain | deploy.com |
| x86_Microsoft-Windows-Setup_neutral WindowsDeploymentServicesLoginCredentials | Password | <password of user> |
| x86_Microsoft-Windows-Setup_neutral WindowsDeploymentServicesLoginCredentials | Username | <username of user> |
You have now configured the WDS client to work without any human interaction.
Automating Image Installation
The previous section described how to get your boot image to run in an unattended manner.This solution would choose which installation image would be deployed. The installation willexecute as normal, requiring some human interaction. You can use WSIM once again to createan answer file for the operating system installation.
The big difference is that you will not need to add the Windows PE passcomponents. That's because this pass is handled by the WDS client unattended answer file.Once you have created the answer file, you will need to save it on the WDS server. For example,you could save it in a new folder as D:RemoteInstallInstallUnattendCustomized Windows 7 Ultimate x86.xml.
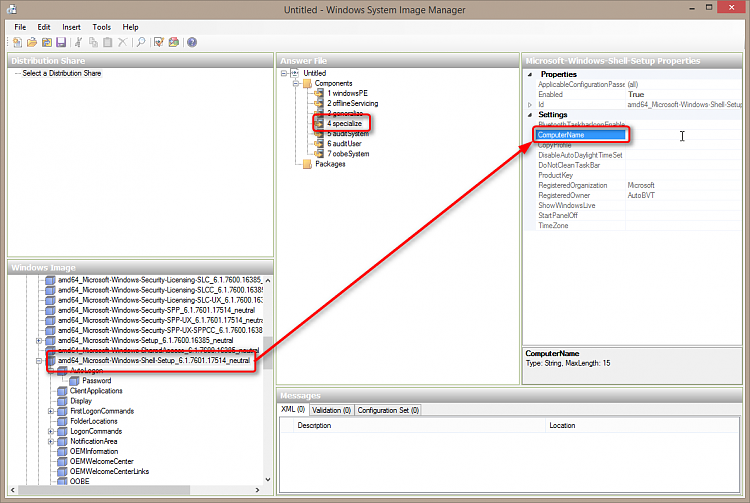
You can associate this answer file with your desired installation images by browsing to aninstallation image and opening its properties. Select the option AllowImage To Install In Unattended Mode. You will then click Select File and browse to and selectthe answer file you have saved to the WDS server. From now on, any deployments of this installationimage will be controlled by this answer file. It will require no more human interaction if you have configured it correctly.

In this tutorial:
Sysprep is very useful in preparing an image for cloning / imaging by stripping all specialization from the installation like: drives, SID, PNP enumeration, name and more. During the next reboot PNP is initiated and the Out Of Box Experience is run; this is similar to a preloaded laptop or computer from the factory starting up for the first time.
When you are cloning/imaging machines in mass it is extremely handy to automate as much as possible. Using the Windows AIK (Automated Installation Kit) specifically a tool called Windows SIM (System Image Manager) you can automate the entire process. The unattend.xml file is used along with sysprep to automate the image specialization and OOBE after it is cloned and rebooted.
The following process will automate the sysprep so next reboot it will only ask for computer name. Some assumptions during this article are: you are creating an English/US install, you are using a KMS server and your timezone is EDT.
Step 1. – Download and install the latest WAIK from http://downloads.microsoft.com, the WAIK should support Windows 7 and 2008 R2 (check the date).
Step 2. – Get your media that you have installed with and mount it in the DVD-ROM or via and ISO mounting utility; if it is only and ISO. You will need to allow Windows SIM to access the install.wim in the next step.
WDS - Unattended File - Removing /Formatting Drive Partitions ...
Step 3. – Start Windows SIM and right click on “Select a Windows Image or Catalog” and find the “install.wim” in the sources directory on the media. In this tutorial I used x64 (amd64) media, this also works for x86 media; using the same steps.
Step 4. – Now we need an answer file, so right click on “Create or open an answer file” and select “New Answer File”
Step 5. – On the left hand side open the “Components” folder and find “Microsoft-Windows-International-Core”, right click and select “Add Settings to Pass 7 oobeSystem”. It will be added to the answer file in the center.
.png)
Step 6. – Fill in the settings for InputLocale thru UserLocale in the properties pane; I used en-US for English language and United States locale. The “en-US” is defined in the RFC4646 actually two standards put together: the ISO 639-1 code for known languages and the ISO 3166-1 code for assigned country codes. Microsoft has an article of supported RFC4646 locales called the LCID reference http://msdn.microsoft.com/en-us/library/cc233965%28v=PROT.10%29.aspx
Step 7. – On the left hand side under the “Components” folder and find “Microsoft-Windows-Shell-Setup_6.1.xxxxx”, right click and select “Add Settings to Pass 7 oobeSystem”. It will be added to the answer file in the center. Click on the Shell-Setup in the answer file section and fill in the TimeZone under properties. A list of these time zones can be found here http://technet.microsoft.com/en-us/library/cc749073%28WS.10%29.aspx.
Step 8. – Open the “Microsoft-Windows-Shell-Setup” folder in the answer file and find OOBE and click on it. In the properties page set “HideEULAPage” to true and Network Location to Work, Public or Home. The “ProtectYourPC” property can be set to: 1 for recommended protection, 2 for updates only and 3 for automatic protection to be disabled. These all related to the Windows Update protection. http://technet.microsoft.com/en-us/library/cc749278%28WS.10%29.aspx
Step 9. – We need to setup the first administrator account since Windows 7’s administrator account is disabled by default. Further down under “Microsoft-Windows-Shell-Setup” click on “UserAccounts” then right click on “LocalAccounts” and select “Insert New LocalAccount”.
Step 10. – In the properties of the local account on the right side; fill out Description, DisplayName and Name. The Group must be “administrators”, so that you can locally administrate the computer (i.e. login local).

Step 11. – Click on “Password” under the “LocalAccount[Name=”username”] and in the properties pane set the password for the account. The password will be saved in the XML file however it will be encrypted (the encryption used is unspecified in Microsoft’s documentation).
Step 12. – On the left hand side under the “Components” folder and find “Microsoft-Windows-Shell-Setup_6.1.xxxxx”, right click and select “Add Settings to Pass 4 specialize”. It will be added to the answer file in the center; respectively under “4 Specialize”. Click on the Shell-Setup in the answer file section and fill in the “ProductKey” with the default KMS key found here http://technet.microsoft.com/en-us/library/ff793406.aspx. These product keys will not activate via Microsoft (retail), instead they are dummy keys for a Key Management Server to activate. The product key I used was for Windows 7 Enterprise “33PXH-7Y6KF-2VJC9-XBBR8-HVTHH”. Setting this will skip the activation question during setup, but make sure you have a KMS server running. Also make sure you have met the 25 client threshold or the KMS will not activate any of the clients. http://technet.microsoft.com/en-us/library/ff793434.aspx
Step 13. – Right click on the answer file and choose “Close Answer File” when prompted save it as “unattend.xml”.
Create Answer File For WDS - Social.technet.microsoft.com
Step 14. – Copy the unattend.xml into “C:windowssystem32sysprep” folder and create a startprep.cmd file containing the code below. The startprep.cmd file is not totally necessary, however I find it is best consistency; so the next time you do this you have the command at hand. You could just type the command into a CMD prompt.
Step 15. – Run the startprep.cmd and the system will sysprep revert its specialized settings and drivers and shutdown. Create an image of the workstation using your favorite image software and distribute the image to other workstations. When they restart the unattend.xml file will be run along with sysprep and you will only be prompted for computer name.
Windows Answer File Generator

[SOLVED] Add Unattend.xml To WDS Image - Windows Forum ...
Tags: Image, Sysprep, Windows
