Waveshell Dae
Welcome to Waves 2.8.1 Release Notes
Waveshell gets added to the reg key with “IgnoreFreeLibraries” with reference to Cubase (or whatever caused the crash). Waveshell will now crash every time it is loaded / used (unless the shell is renamed) Solution – DELETE the registry DATA contained in this key (as highlighted in my screenshot) that relates to your DAW host. Looking for the best FREE audio mixing plugins? Here is a list of my Top 7 Free Mixing Plugins - Reverbs, Compressors, Filters, Turntable Emulation.
VERSION 2.8.1 IS FOR TDM USERS ONLY!
Read all the READ ME files including this one before using v2.8.1.
All native users should continue to use v2.8.
Overview of 2.8.1
Release version 2.8.1 is a fix to several bugs that were introduced while releasing version 2.8 plus eliminating many long-standing bugs since 2.6.
Waves and Digidesign have worked extremely hard to eliminate the bugs that were preventing people from using versions 2.6, 2.7, and 2.8, and feel that with these 2.8.1 revisions the problems have been solved.
NEW INSTALLER FEATURE: The installer creates a new Waves 2.8.1 folder on your startup drive (by default). The previous version plug-ins are placed in the 'Moved Items' folder on your startup drive at 'root' level. Previous installers would replace the original Waves folder, and many users requested that we change the installation procedure and leave the 'current' version on the drive.
Therefore, after you use the 2.8.1 Installer and launch Pro Tools, when you are prompted to 'locate the Waves folder' make sure you locate the new Waves 2.8.1 folder and then the Waves Plug-ins folder within.
In the 2.8.1 Waves plug-ins foler you will see a 'WavesLib' file. This is a new file and is necessary for proper operation. After you use Pro Tools the first time, there will be an alias for this WavesLib file in your Extensions folder. It must also be there for proper operation.
2.8.1 Fixed bugs and Warnings
'COnyx' and 'Time out:ReadExec' error messages: FIXED
These are a blitz of error messages that forced you to quit Pro tools.
They used to occur after reshuffling with C4, or in sessions that included Autotune 2.0x and other plug ins.
Waveshell Aax
This v2.8.1 WaveShell-DAE requires the new v1.0.1 version of the C4 Multiband Parametric Processor; do not use C4 v1.0 with this new shell (any old version will be removed if you use the Installer).
Q10, REQ, and C1 v2.8.1: FIXED
All of these had a problem with the EQ toggle switches. If you turned off a band the EQ would actually still be active on one side. In addition, REQ had a phase reversal on band one under certain conditions. All are fixed.
Warning for PT 4.3.1 users with Autotune 2.06 and/or Lexiverb 1.x
Firstly, the situation here does not affect Pro Tools 5.0 users at all! This is only for PT 4.3.x users.
If you have Autotune 2.06 and/or Lexiverb 1.x in your DAE plug-ins folder even if you do NOT use it in a session, and use extensive automation with Waves plug-ins in the session, there may be a problem when you quit Pro Tools. DAE may 'hang' (will not quit) when you quit Pro Tools. There is no crash. If you observe with Allocator, you may see a 'WaveShell-DAE' still on one chip. At the time of release neither digidesign or Waves could find a way to eliminate this nuisance. However, in all of our testing we found that you could still quit DAT (by selecting Quit from the File menu, then clicking 'Quit Anyway' in the resulting dialog box).
If you observe that DAE refuses to quit in this manner, then make it quit anyway, you can relaunch PT without incident, although we strongly recommend that you restart the machine to guarantee that digidesign's hardware is completely reset.
One workaround for Lexiverb 1.xx users: remove all the Quickdraw 3D extensions (there are 5) and then Lexiverb being present in the plug-ins folder will not affect PT 4.3.1/Waves users. There was no workaround found for Autotune 2.06 and PT4.3.1/Waves users. The obvious workaround is to remove Autotune and Lexiverb from the DAE Plug-ins folder when not needed. Once again, this situation does not occur in Pro Tools 5.0 at all, only in PT4.3.x.
APPROVED CONFIGURATIONS
These are the only configurations that are approved and can receive technical support pertaining to configuration issues. If your machine is not configured according to digidesign-approved computers, MacOS, PT/DAE versions, and the specifications listed below, we can not give you technical support about platform stability issues. The system of ProTools, Mac OS, etc., is very complex, and digidesign's and Waves' specifications must be met in order to match our testing results. This will let us give you the best possible support.
Digidesign may approve some MacOS or configurations that Waves does not support (such as MacOS 8.1). However OS8.1 has not proven to be reliable or supportable for Waves on Pro Tools TDM systems. Waves reserves the right to determine what configurations or subsets of configurations approved by Digidesign that we can reasonably test, approve, and support.
If your system does not meet one of the following criteria, please update it, review the problem, and if it persists, then contact Digidesign or Waves for technical support.
MacOS 8.5.1, 8.6, 9.0
Pro Tools 4.3.1 (with DAE 3.4.2f9)
Pro Tools 4.3.2 (with DAE 3.4.2f9)
Pro Tools 5.0 (must meet digidesign specifications)
How to install v2.8.1
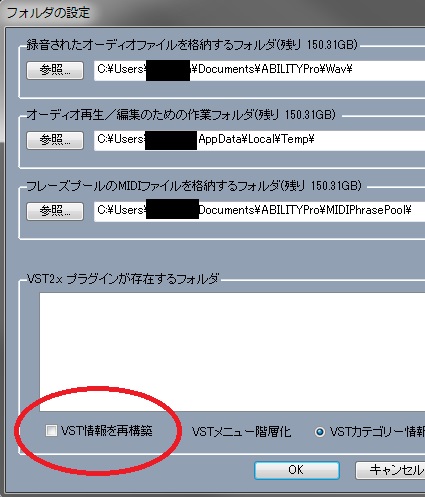
1) v2.8.1 IS FOR TDM USERS ONLY. Make sure that your system configuration is one of those listed above. If it is not, update your system before proceeding; otherwise Waves can not support your configuration or give you technical support about stability issues.
2) If your system is one of the approved configurations above, then Run the Installer.
Waveshell-dae
3) Follow the instructions onscreen. A new folder called Waves 2.8.1 will be created on your drive. The old WaveShell-DAE will be moved to a 'Moved Items' folder. The contents of the DAE Prefences folder plus the WaveShell-DAE Preference file will be moved to the trash (this is essential for proper operation and loading of old sessions).
4) When the Installer is done, Quit the installer.
5) Launch Pro Tools. When prompted navigate to the new Waves 2.8.1 folder on your startup drive (or other drive you selected), and find the Waves Plug-ins folder within this new folder. Highlight the Plug-Ins folder.
6) Click the CHOOSE button at the bottom edge. (If using Mac OS 8.5.1, use the 'Select' button).
Waveshell-dae
7) The installer automatically places previous version plug-ins and Waves-related files into a 'Moved Items' folder on your HD root. It also installs one or more WaveShells to ensure plug-in compatability with the applications on your computer. Read the 'Waves Installer Note' before using Waves to see how to verify installation.
Instructions only if installing without using the new 2.8.1 installer
Waveshell-dae 5.0
1) Replace the old plug-ins with the new 2.8.1 plug-ins-make sure WavesLib is in this folder as well. (in your 'Waves plug-ins' folder).
2) For Pro Tools users (or any other DAE application), place WaveShell-DAE in the plug-ins folder, inside your DAE folder. This will allow you to run AudioSuite as well as TDM plug-ins.
3) Trash your old WaveShell-TDM, or Waveshell-DAE preference file as well as Pro tools and DAE preferences .
4) Launch Pro Tools (or other TDM application).
5) When prompted, navigate to the new Waves 2.8.1 folder on your drive, then look for the 'Waves plug-ins' folder (where the Waves plug-ins are located). Highlight the folder, then click the 'Choose' button.
6) A file called 'WaveShell-DAE Preferences' will be created with the location of this folder. This pref file is located in the System:Preferences:Waves Preferences folder.
Important information for Pro Tools users following installation or upgrading
The first time you launch ProTools with Waves, the launch-time will be rather slow as ProTools builds new menus and configuration files. Your machine will display the 'spinning W' cursor during this time, so please be patient. This lengthy launch is only during the first time; subsequent launches will be much much faster.
When you first launch Pro Tools or any DAE/TDM-hardware application, you will be prompted with a message asking which 'mode' you would like to work in.
Choose 'Don't ask me again'. The 'Current' mode is selected by default. For all new users and sessions, this is what most of you need. In the extremely rare case you must use old sessions or templates made with Waves v2.2 or earlier, *and* need these sessions to remain in a 2.2 mode, choose 2.2 mode. This 'mode option' lets users have backward compatibility with older sessions created with Waves v2.2, although the need for this is increasingly rare. If you select Current, old sessions will be opened properly and saved into the new format; all settings will be loaded and saved properly.
If you want to boot Pro Tools without Waves AudioSuite plug-ins, check the box next to 'Don't use AudioSuite plug-ins'; no Waves processors will appear in the AudioSuite menu. Not using AudioSuite was requested by some users to avoid having a very long AudioSuite menu, and for faster response within Pro Tools.
An alternate way to not load AudioSuite support: you can press and hold the space bar while Pro Tools launches. This will force the Waves Preferences dialog box to open, even if you previously selected to use AudioSuite. Note: the space bar must be pressed before WaveShell-DAE starts loading.
Automation notes
This is old news to previous users, but new owners should read this for full information. Using Pro Tools and most TDM applications, you can automate all the Waves plug-ins. There are a few things you should know before you begin using the automation:
1. Selected controls will highlight in red. Waves does not currently support the multi-color scheme. Waves will support this in a future release.
Waveshell Dll
2. When working in touch mode, only use the button which actually turns red, not the graph controls. For example, use the Q10's frequency controls rather than dragging the band markers. This will be easy to remember, as the marker will resist being moved and will try to crawl back to its currently recorded automation value! If you must use the band markers, use write and latch modes only!
3. You can create 'Snapshot' automation in two ways. Either load a saved preset while running in write mode, or use 'Write automation to all enabled parameters'. Using the latter will update all your controls simultaneously. Hint: turn off automation on the track you want to write snapshot information to, and while listening, adjust the controls to taste. Then select the region you want those values to be applied to, and select 'Write Automation to All Enabled Parameters' from the Edit menu (option-command-/). Make sure you select only the track that the plug-in is inserted onto. Then set automation back to 'Read'.
Sales and Technical Support
We invite you to check out our web site at www.waves.com for technical information and all the latest information about Waves products.
For technical support, please email us.

WORLDWIDE SUPPORT:
US Waves (Monday-Friday, 9am-6pm east coast)
6716 Central Avenue Pike, Suite 8
Knoxville, TN 37912
tel: 865-689-5395
fax: 865-688-4260
mail to: Tech-support.us@waves.com
Thank you for choosing Waves!
---------------------------
8Dec99 v2.8.1 Release Notes
